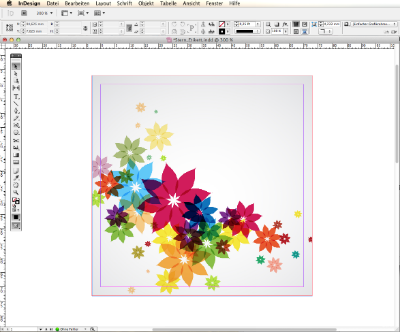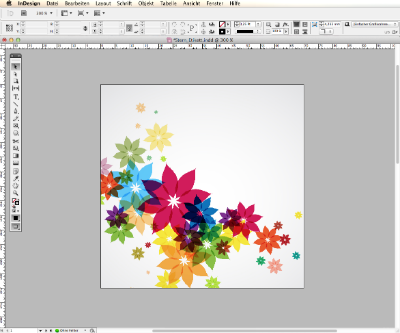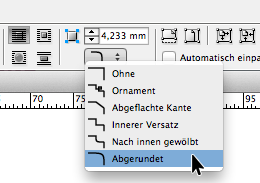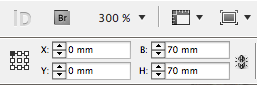Seit einiger Zeit bieten wir euch Etiketten, die ihr auch als Freiform bestellen könnt. Heute zeigen wir euch, wie ihr mithilfe von InDesign CS5 ein Etikett in Sternform anlegt und gestaltet. Mit diesen 8 Schritten wird die Gestaltung zum Kinderspiel!
1. Neues Dokument in InDesign anlegen
In unserem Beispiel legen wir ein Etikett mit einer Größe von 70 x 70 mm an. Zusätzlich stellen wir umlaufend 3 mm Beschnitt ein. Dieser wird rot im Dokument angezeigt, kann aber mit dem Vorschaumodus nach Belieben ein- und ausgeblendet werden. Das gesamte Dokument ist inklusive Beschnitt nun 76 x 76 mm groß.
Legt euer Dokument an wie oben beschrieben und speichert die Etikettengrundlage ab.
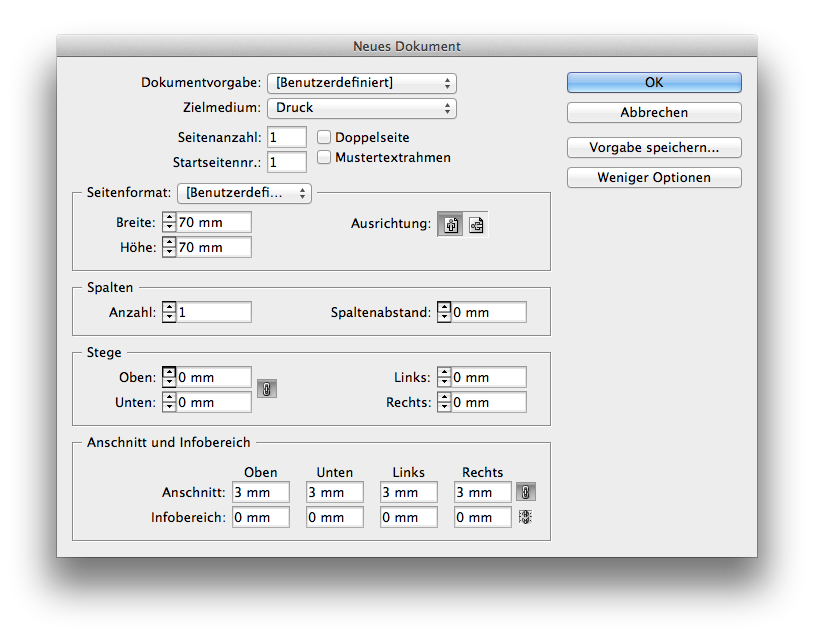
2. Etikettenlayout
Die Gestaltung eurer Etiketten ist individuell. Ihr könnt zum Beispiel Text, Farbflächen, Fotos oder Grafiken platzieren. In unserem Beispiel möchten wir eine Grafik platzieren (Datei > Platzieren). Die Grafik sollte Arbeitsfläche und Beschnitt bedecken, damit später in der Fertigung keine weißen Blitzer entstehen.
3. Erstellen der Freiform
Mithilfe des Polygonwerkzeugs erstellt ihr nun die Freiform. Hierfür wählt ihr in der Werkzeugleiste das Polygonwerkzeug aus, welches sich hinter dem Rechteckwerkzeug befindet. Jetzt stellt ihr die Konturstärke von 0,25 Pt ein. Mit Doppelklick auf eure Arbeitsfläche öffnet sich ein Einstellfenster. Dort gebt ihr eure Etikettengröße ohne Beschnitt an (70 mm x 70 mm), legt die Anzahl der Seiten fest und bestimmt die Stärke eurer Sternform. Sobald ihr eure Eingabe bestätigt, öffnet sich der Vektorpfad für eure Freiform.
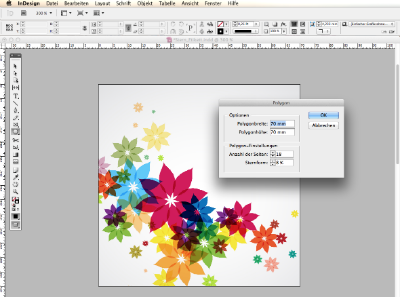
4. Bearbeitung und Positionierung des Vektorpfads und der Schnittlinien
Wählt nun abgerundete Ecken für euren Stern aus. Da sich nun die Größe eures Sterns je nach Eckenradius wieder verkleinert, müsst ihr diese wieder auf 70 x 70 mm korrigieren. Der Eckenradius muss produktionsbedingt mindestens 1 mm betragen. Positioniert die Sternform mittig auf eurem Dokument. Die intelligenten Hilfslinien „Ansicht > Raster und Hilfslinien > intelligente Hilfslinien“ helfen euch beim Ausrichten. Der Vektorpfad rastet so leichter an der Arbeitsfläche ein.
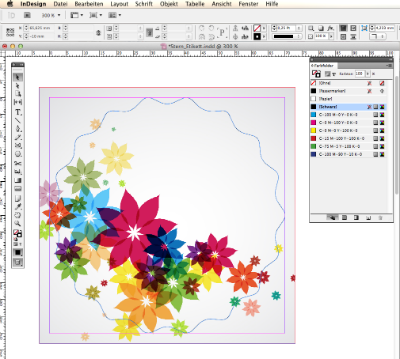
5. Volltonfarbe zuweisen und Schnittlinie benennen
Zum Zuweisen einer Sonderfarbe benötigt ihr die Farbfelderpalette (Fenster > Farben > Farbfelder). Wählt ein Farbfeld aus und öffnet mit einem Doppelklick die Farbfeldoptionen. Benennt die Farbe in Schnittlinie um und stellt den Farbtyp von Prozess auf Volltonfarbe.
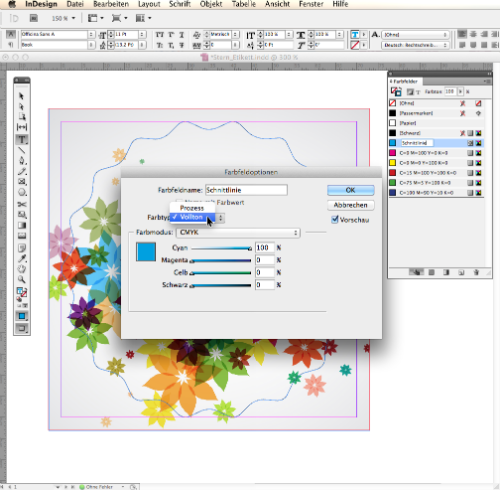
6. Einstellen auf Überdrucken
Die Schnittlinie bzw. der Vektorpfad muss nun auf Überdrucken gestellt werden (Fenster > Ausgabe > Attribute). Wählt den Vektorpfad aus und setzt ein Häkchen bei Kontur überdrucken.
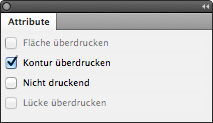
7. Export und Kontrolle
Exportiert nun euer fertiges Etikett aus InDesign und wählt folgende Einstellungen:
- Adobe PDF (Druck), wählt PDF/X-3 oder PDF/X-4, Farbprofil ISO Coated v2
- Setzt einen Haken bei „Anschnittseinstellungen des Dokuments verwenden“ (3 mm)
- Wählt in der Exportoption Ausgabe den Druckfarben-Manager an. Hier muss nun die Schnittlinien-Farbe als Volltonfarbe (extra Farbkanal) auftauchen.
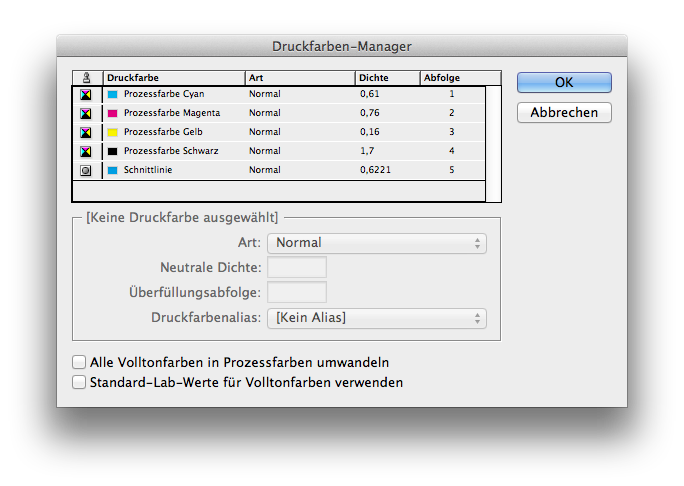
8. Kontrolle im Acrobat
Mit der Ausgabevorschau und der Überdruckenvorschau könnt ihr eure erstellte PDF und die angelegten Farbkanäle überprüfen (Erweitert > Ausgabe > Druckproduktion). Unter der Bezeichnung Volltonfarbe muss nun ebenfalls die angelegte Schnittlinie auftauchen.
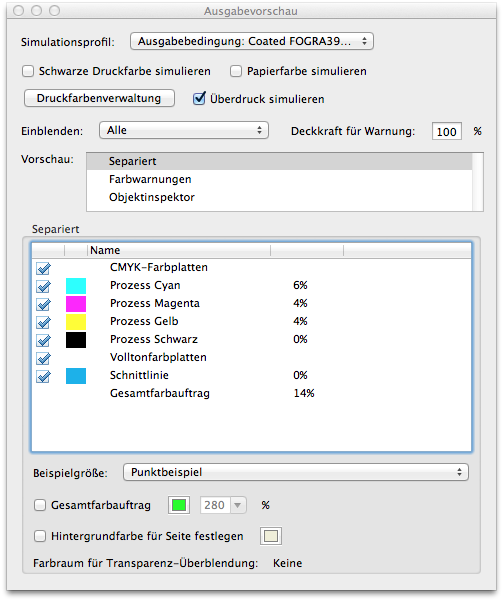
Ansicht der Druck-PDF und des fertigen Freiform-Etiketts
So wie auf der linken Seite könnte eure Druck-PDF aussehen. Auf der rechten Seite seht ihr das fertige Freiform-Etikett.